Rss Feed Windows 10 Background Running

Tired of setting your desktop backgrounds on Windows 7 manually? Here's how to set an RSS feed to do it automatically.
One of the grooviest new features in Windows 7 is how it can automatically rotate your desktop backgrounds. The only setback with this is that to get brand new images, you still need to manually search the Internet to find and add them to your image library.
No problem! Today I'm going to show you a trick for using an RSS feed to get new images for your Windows 7 Background, so you won't need to worry about finding and download new photos ever again!
Using RSS and a .theme file tweak, we can direct your Windows 7 backgrounds to download automatically from an online picture source. In the tutorial below, I'll use the Bing wallpaper feed: http://feeds.feedburner.com/bingimages; however, you can use any RSS feed for this you like.
Just be sure it has lots of large images because text won't be displayed, and small images will look horrible when stretched across your screen. With that said, let's learn how to do this groovy trick!
How To Rotate your Windows 7 Background Image Using an RSS Feed
1. Click Start and paste in the following location and press Enter:
%userprofile%\AppData\Local\Microsoft\Windows\Themes\

2. Select an existing .theme file, then right-click the file and select Open With > Notepad .

3. Let's give the theme a new name so we can easily find it. Near the top of the text file, look for [Theme] and then you'll want to change the text after DisplayName= to whatever you would like to call your theme. As an example, see the image below where I set mine to RSSTheme.
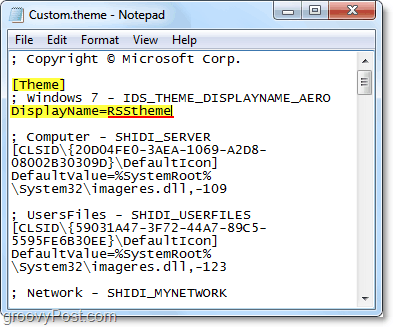
4. Search (Ctrl+F) for [Slideshow]. If you find it in your theme file, you'll need to modify it to match the code below. If it doesn't exist yet in your file:
Paste the following code to the .theme text file.
[Slideshow] Interval=1900000 Shuffle=1 RssFeed=http://feeds.feedburner.com/bingimages
Note: To rotate between new images faster, you can decrease the Interval number, which is Milliseconds. Take caution when doing this, or you risk the theme crashing your system if you make it too fast.
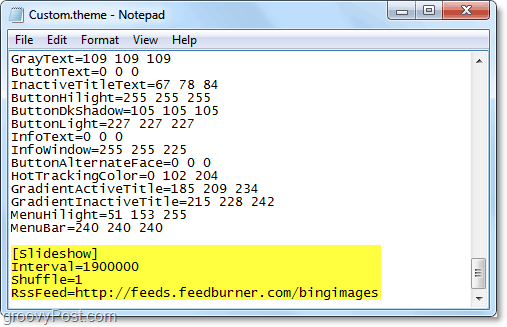
5. Next, to make sure we don't overwrite an existing theme, click File and select Save As.

6. Name the file whatever you like and click Save. It's important to make sure you don't change the .theme extension at the end of the file. The file name must have .theme at the end of it.
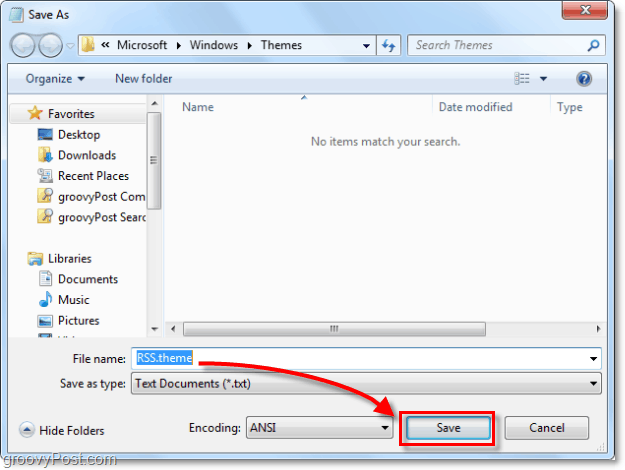
7. Right-click any open area on the desktop and select Personalize.
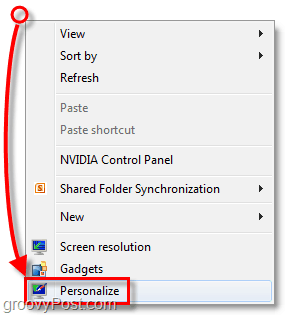
8. Click the new theme we just saved. In my example, I called it RSStheme.

9. With the subscription prompt that appears, select Download Attachments.

Now you're all set up to view rotated images downloaded from your RSS feed! Just wait 1900000 Milliseconds (30 minutes), and new images will start to show up at that interval. If you want to test it out faster, read on to Step 10, but keep in mind that making changes will overwrite your current Unsaved theme.
10. Click Desktop Background at the bottom of the Personalization window.

11. Under Change picture every: Choose 10 seconds from the drop menu and click Save Changes. If a new image doesn't appear in 10 seconds, then you did something wrong. If new images start showing up, congrats you followed the steps correctly. Now you can reset your picture change the time to whatever you would like since it likely isn't something you want changing every 10 seconds.

Now you can get groovy fresh new images directly from the Internet for your background without the need to manually surf around and find them.

Have a favorite image feed that you love to use? We'd love to hear about it below in the comments below!

Source: https://www.groovypost.com/howto/howto/rotate-windows-7-background-image-using-rss-feed/