Video Editing With Blender How to Cut Clip
Blender Video Editor Review and Tutorial
Blender is a free and open source 3D creation suite. It is mostly known for its animation and 3D effects, but it also comes with a built-in video editor. It's available on Windows, Linux and Mac OS. You can subscribe for Blender Cloud service on a monthly, quarterly, or yearly basis. There are two renewal types of subscription: manually or automatically. If you renew manually, the price is $17 per month, $37 every three months and $127 per year. If you renew automatically, the price will be cheaper. In this article our review will focus on its video editing feature and show you how to edit video with Blender.
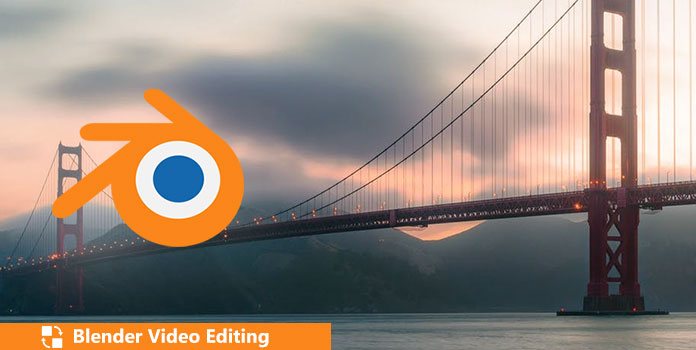
- Part 1: Blender video editing review
- Part 2: How to use Blender video editor
- Part 3: Best alternative to Blender video editing - AnyMP4 Video Converter Ultimate
- Part 4: FAQs of Blender Video Editing
Part 1. Blender video editing review
Blender video editor offers a range of basic but efficient tools. You can perform basic actions like video cuts and splicing, as well as more complex tasks like video masking.
Main features:
- • Blender video editing supports live preview, luma waveform, chroma vectorscope and histogram displays.
- • Audio mixing, syncing, scrubbing and waveform visualization.
- • There are up to 32 slots for adding video, images, audio, scenes, masks and effects to your video.
- • You are allowed to control your video speed, adjust layers, add transitions, keyframes, filters and more to your video.
Pros:
- • Blender is totally free in video editing.
- • Blender is very flexible and customizable. You can change it if there is anything you don't like about it.
Cons:
- • Blender is especially powerful and professional in 3D modeling and animation, but it's not so functional in video editing even if it has a built-in video editor. There are only basic video editing tools available compared with other specialized video editors.
- • It's not easy to use Blender, you might take very long time to learn how to use it effectively. This point deters a lot of people away.
Part 2. How to use Blender video editor
Step 1: Launch Blender. Firstly you need to review its maximum memory size and set it to a value slightly less than the amount of physical RAM in the workstation. Note that if you set it too low, some operations in Blender may be slowed down. If you set it too high, it may take memory form other applications and lead to swapping.
Step 2: Choose Video Editing mode from the pull-down menu at the top of the window.You will see all the video sequence editor controls now.

Step 3: Now start to play the video or move it frame by frame until you reach the end of the clip you want to cut. Then click the red record button again to stop recording. You can find the cut video in My Videos folder or the default video save folder in your computer. For example, when I test the cut function of VLC, the cut video was saved in the Videos folder in my PC.
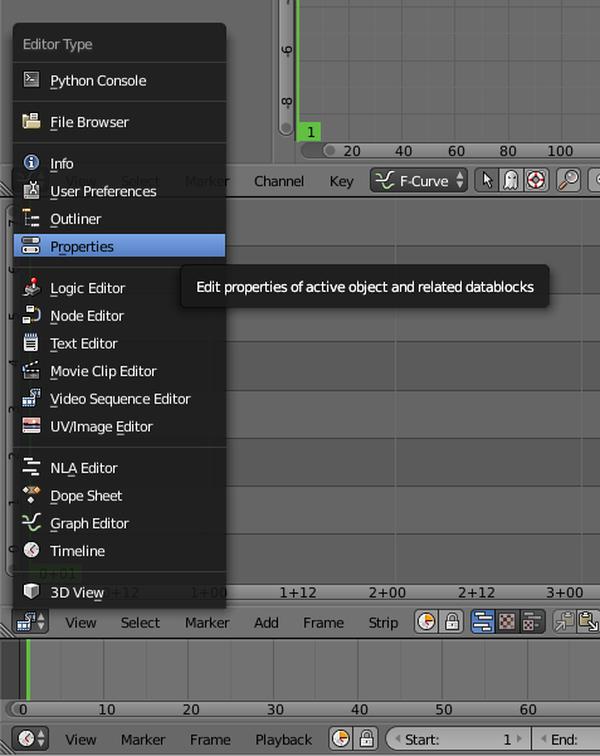
- • Set output format and frame rate. You'd better set the same output format and frame rate as the import ones, otherwise the video will go at the wrong speed or in low quality. Also make sure that the resolution percentage setting under the picture dimensions is 100%.
Step 4: Start video editing.
Use the context menu to change the properties panel back to the strip view panel.
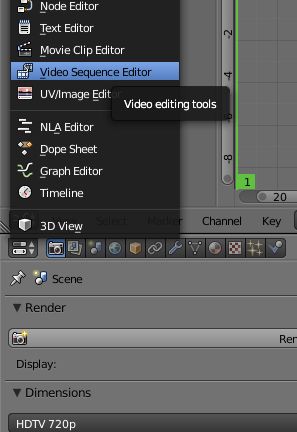
- • Drag and drop to add video/audio strip into the sequencer editor.
Two strips will be created here: The audio trip in cyan, and video strip in dark blue.
- • Right click the video strip to highlight it and add a transform strip.
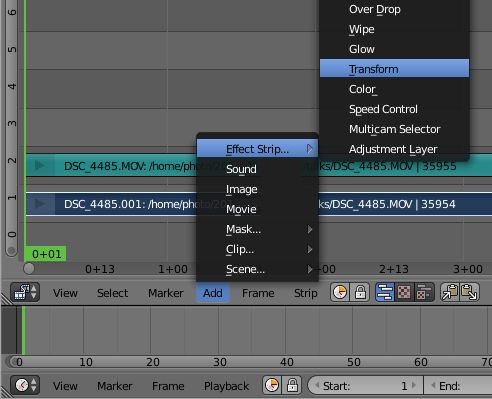
Right click the audio strip to highlight it and go to the properties on the right hand side and click to show the waveform.
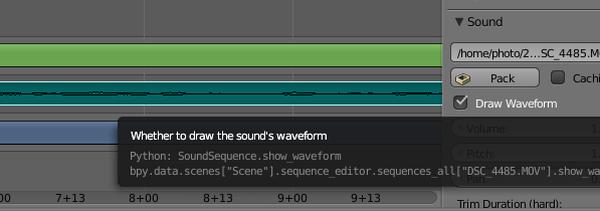
- • Enable AV-sync.
In case your video and audio are not in sync when you preview the video, set the AV-sync option at the bottom of the Timeline window. Select playback and check AV-sync option to make sure it's selected.
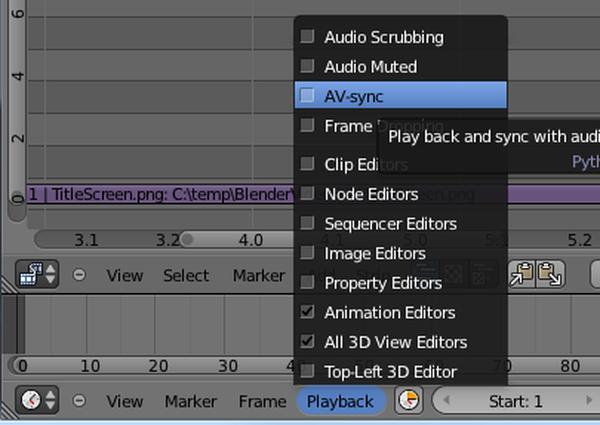
- • Cut video clip.
If you want to cut or trim a video, firstly select the point where you want to make the cut. You can use vcr style controls to do this. Left click anywhere in the timeline, left click anywhere on the VLA Editor sequence, or directly enter a frame in the current frame box. The green line indicates the currently selected frame. Once you get to the point where you want to perform the cut, hold down SHIFT and right click both the video and audio portions of the video strip. With both selected, hit 'K' to perform a hard cut. At this point, you have essentially "cut" the film and audio tracks into two separate entities.
- • Add video effects.
Here we take an example to add a color strip to your video.
Right click the video strip, choose Add > Effect > Color. You can set the color effect duration and transparent as you like.
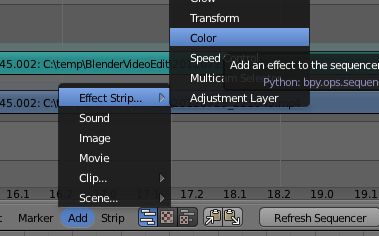
You can also add other effects to your video in this way.
The tutorial above is just a very simple one to show you some basic operations to edit a video with Blender, but it's obvious that even simple operations are complex and difficult to learn compared with most common video editors in the market. This is mostly because that Blender is especially designed for 3D modeling and animation. It's a bit more professional for most users.
If you think Blender video editing is not what you are looking for, keep reading to find its best alternative.
Part 3: Best alternative to Blender video editing - AnyMP4 Video Converter Ultimate
AnyMP4 Video Converter Ultimate is a powerful but very easy-to use video editor. It has all the video editing features Blender video editor has and it's even more functional. You are able to edit the video like crop, clip, watermark, merge, filters, etc. Besides, the tool allows you to compress the SWF file, edit metadata and make GIF.
Main features:
- • You can do basic actions like rotating, cropping, cutting video easily with AnyMP4 Video Converter Ultimate.
- • It supports 4K video editing.
- • You are able to enhance video quality via adjusting video brightness and contrast, changing video saturation and hue, setting video volume at your will.
- • There are a wide range of filters available to make your video standout.
- • You are allowed to add customized audio track and subtitles to your video.
- • Multiple tools to compress video, make GIF and edit metadata information.
How to edit video with AnyMP4 Video Converter Ultimate
Step 1: Download and install AnyMP4 Video Editor. Then launch it on your computer. /images/video-converter-ultimate/add-file.jpg
Step 2: Click "Add Files" button to add video files to this software.

Step 3: Start editing video.
•Click the "Edit" (the magic stick icon) to open the Edit interface.
•You are allowed to rotate the video to the right angle, and crop the video file to get rid of the edges. Then click "OK" button to finish the editing.

•You are able to add background music to your video in the Audio section. You can also adjust the volume by turning it up or down. If the sound doesn't go up with the image, use the delay feature to match them up.

• Add different effects to your video.
In the Effects & Filter tab, there are a wide range of ready-made filters for you to choose. You can also customize the video contrast/saturation/brightness/hue to make your video more perfect.

Step 4: Choose output video format or device to export your video.
After finishing the editing process, you can click "Convert All to" drop down button to select the output format and resolution. And then click "Convert All" button to start video editing.

Part 4: FAQs of Blender Video Editing
Is Blender good for video editing?
Blender is best known for its creative and advanced 3D animation capabilities. It also comes with basic video editing features like video cuts and splicing, as well as more complex tasks like video masking or color grading.
Is Blender video editor free?
Blender is the free and open-source program for 3D creation and video editing.
Does Blender have a watermark?
Some Blender templates may have a watermark, but you can remove them yourself within the video editor.
After learning the editing process of AnyMP4 Video Converter Ultimate, you can definitely find that it's more easy and intuitive to enhance video with AnyMP4 Video Converter Ultimate. This video editor is specially designed for professional video editing. Whether you are a movie expert or an amateur, AnyMP4 Video Converter Ultimate will not disappoint you. However, if you are an architect or professional artist, Blender's main feature will do you a great feature.
Video Editing With Blender How to Cut Clip
Source: https://www.anymp4.com/video-editing/blender-video-editing.html